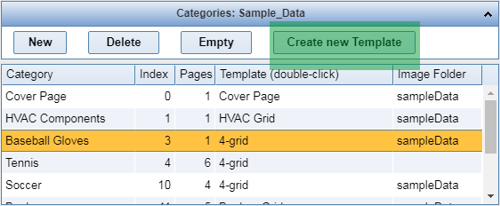Printing Inventory Labels
|
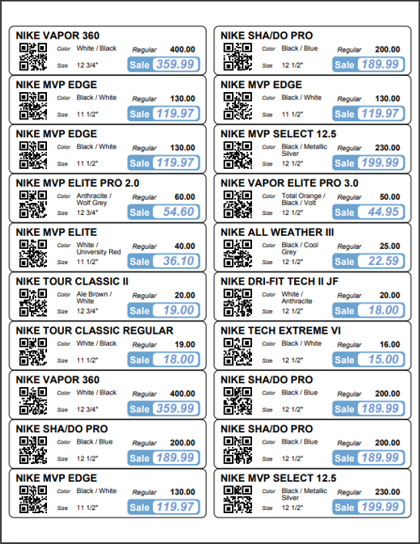
|
Create a New Template
|
Using the Page and Layout tabs, create a Grid template with as many labels as you want to print on a sheet of paper. If you are using pre-cut adhesive labels, it's not necessary to match the dimesions exactly unless you want to print to the very edge of the label. Normally, you can set the page margins on the Page Setup tab and the number of rows and columns on the Layout tab, and your product data will fit within the borders of the label. |
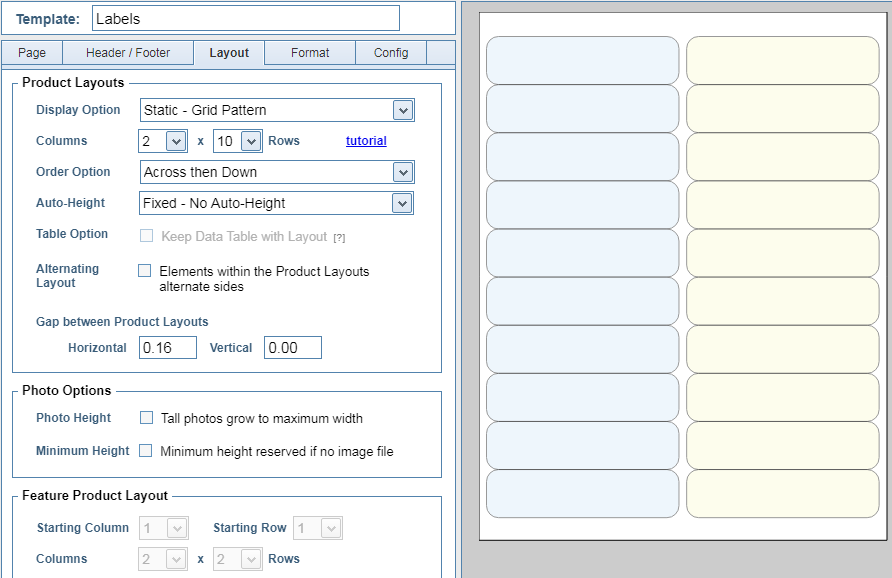
|
|
Here's a sample label layout on the Design Pad and a screenshot of how that label will look when printed. NOTE: Assistance with template design is always available at no charge from Technical Support. |
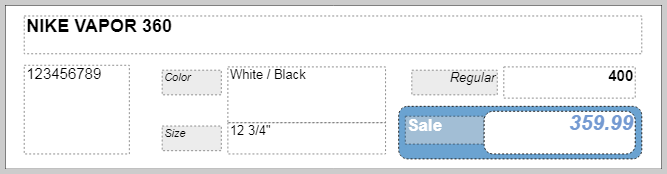
|
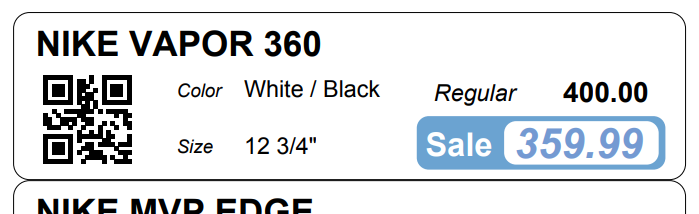
|
|
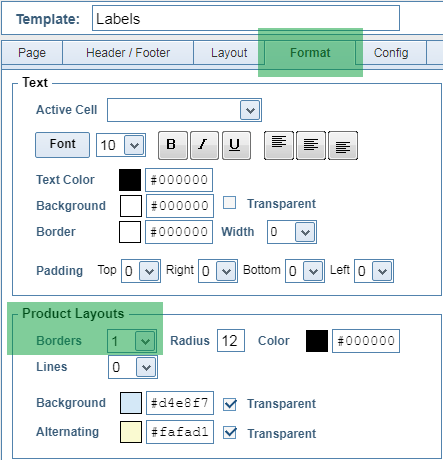
|
Return to Tutorial Selection or continue to the next tutorial: Label Data Selection