Inventory Labels - Data Selection
|
If you use the same label format for all your categories, you can print all your labels at once by selecting the categories from the Category Selection list on the left side of the Printing form. If you have created a different label template for each category, then uncheck all the selection boxes except for the one you want to print, and then select the correct label template on the Labels/Shortcuts tab. |

|
|
NOTE: It is not necessary to change the Product Template in the category list. In the example above, the three selected categories are all using the 4-grid template, but the selected Label Template is called Sporting Goods. If you wanted to print just a single label for every product in a category, you could change its Product Template to the template you created for labels and then print that category normally. The purpose of the Label function is to print multiple labels. |
Selecting Label Quantities
|
There are two methods for selecting the number of labels to print. In the screenshot above, the column On Hand has been chosen as the source for the quantity information. At the same time, the Minimum Label Quantity has been set to 1. The two settings can work together. Consider the following data recorded in the Product Database. |
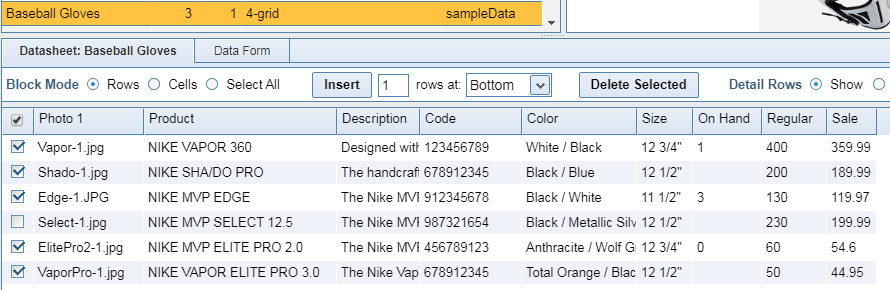
|
|
Some of the records have a recorded quantity in the On Hand column, others are blank, and one row is not selected for printing (the checkbox on the left side of the datasheet is unchecked). Selection
NIKE VAPOR 360
1 Because the Minimum Quantity is set to 1, those records which are empty or less than 1 will print the minimum quantity. Those records set greater than 1 will print their set value, and those unchecked will not print. Actual Labels Printed
NIKE VAPOR 360
1 Some users will find it best to set the Minimum Quantity to zero and use a recorded value to control the number of labels printed, others will find it easier to set a minimum value and only change those records which exceed that value. |




