Copying and Pasting Data
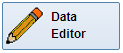
|
|
|
NOTE: This procedure does not work properly if the data you are pasting contains carriage returns. It is intended for data such as part numbers or prices, or single-line descriptions. |
Create a New Category
|

|
Column Headers
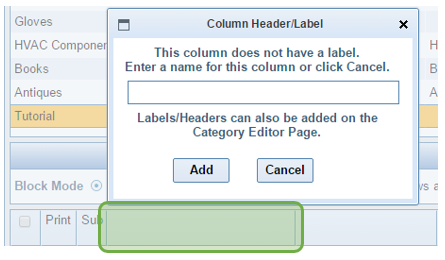
|
|
Add Rows to the Datasheet
|
Copy-and-Pasting overwrites existing data. So, your new category needs some data rows to overwrite. Enter a number and click the Insert button at the top of the Datasheet. If you already have data in the Datasheet, you can select the position for the new rows. |
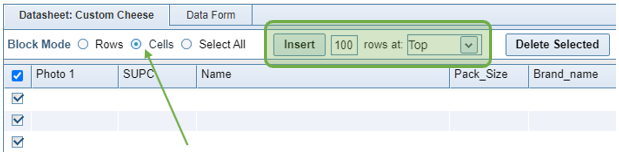
|
|

|
|
Next, select a block of cells in the Datasheet and Press Ctrl+V. |
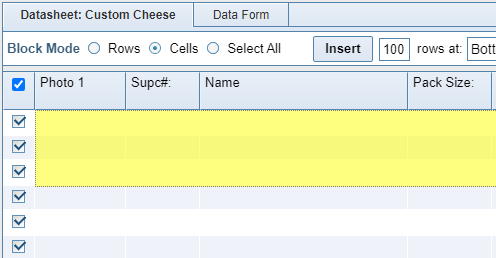
|
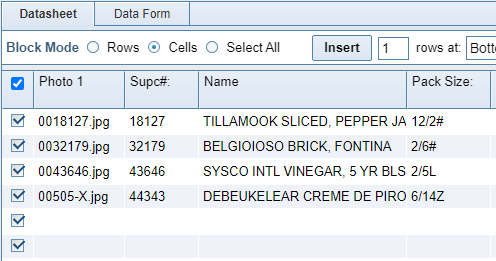
|
|
IMPORTANT: Note that only 3 rows were highlighted in the Datasheet, but 4 rows were selected in the Spreadsheet. As a result, 4 rows were copied into the Clipboard, and pasted into the Datasheet. |
|
NOTE: Pasting a block of data this way is the equivalent of typing a large amount of text in one stroke. This method has been tested with thousands of rows, but your results may vary depending on your browser and internet speed. Your browser may appear to be frozen while the data is transferred. Do not close the browser until the copy is complete. Expect the process to take 10 to 20 seconds for every hundred rows. |
|
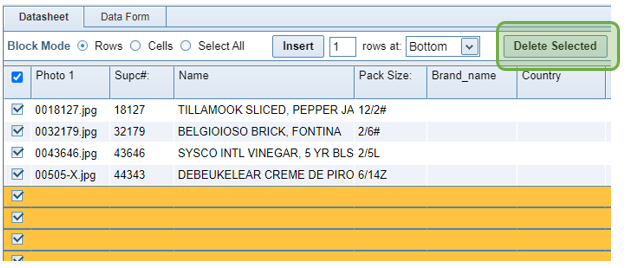
|
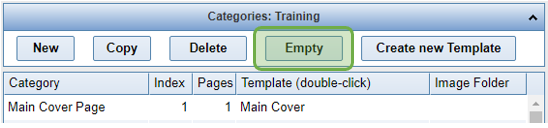
|
|




