Color Palette
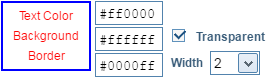
|
|
|
Click the box with the color code you want to change, to open the color selection tool. |
|
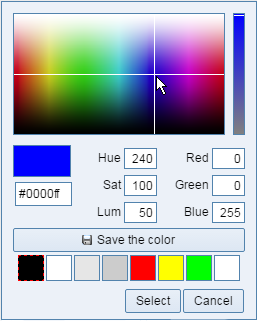
|
Saving Colors
|
To save a color to the palette for easier selection, click one of the eight color boxes at the bottom of the selection tool before selecting a color. Then click the Save the Color button to save the color in the selected box. |
Transparent Option
|
When selecting a Background color, you must also decide if the color is transparent or not. On the design pages, a cell which has a transparent background will be displayed as partially transparent but still show the selected color. This is just for making it easier to identify cells during the design phase. On the printed PDF, a transparent cell will have no background color at all. |




