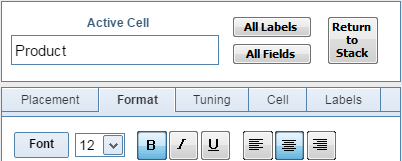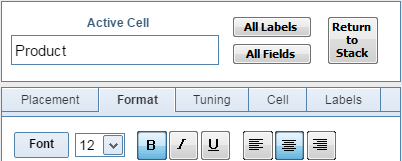|
Click the Font button to open the Font Selection Tool.
The current font for the Active cell will be highlighted in the Font Family selection list.
You can use the Category and Script selectors to filter the list to a smaller number of fonts and then
click any font in the list to see a sample of it in the Sample Text box at the top of the tool.
Click the Select button to choose the highlighted font or just double-click any font name in the list
to select the font and close the selection tool.
Available Fonts
We use only open-source fonts from Google Fonts and have included some of the
most popular styles. If you would like us to add a font from the Google Fonts site,
contact us with your request.
NOTE: Each additional font slows down the loading of the design pages so, if we decided to add your font, it may not
be added as a Sample. It will still print correctly in the PDF, it just won't show correctly in the Sample Text box
at the top of the selection tool.
Also, some font styles and settings are not compatible with drag-and-drop design tool. Again, the font will print correctly
in the PDF but it may not display correctly on the Design Pad. For example, the design tool will not display an underline
on screen but underlines will be printed correctly.
|