Updating Your Datasheet
CSV Files
|
If you have used the Data Import page to create your datasheet, then you can also use it to import any changes you make to the spreadsheet directly to the datasheet. First, upload the updated CSV file as per the Import Data tutorial. |
|
Next, on the Mapping tab, find the datasheet you wish to update under the Copy Map Data From option. This will copy all of the mapping settings from that database. |

|
|
The Update function works by comparing every row in the uploaded spreadsheet against every row in the datasheet. What CleverCat does after it finds a difference depends on the chose of Append or Update. To use the Update function, you need to choose the Unique Records Only option and then under the Compare Fields options select which column in the Spreadsheet (Temporary Table) will be compared against a column in the Database. Choose a column that has a different entry in every row of the spreadsheet. Then select either Append or Update. |
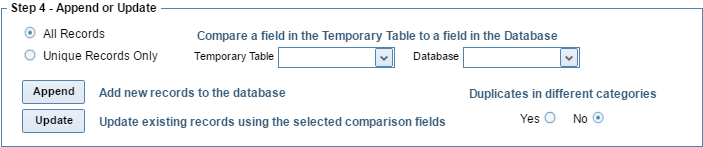
|
|
Append will compare the specified columns’ records in the Spreadsheet and Datasheet. If a match is not found, that row from the Spreadsheet will be added to the Database. It will be added to the bottom of the datasheet. Update will compare the specified columns’ records in the Spreadsheet and Datasheet, and if a match is found, then each column Mapped in the Data Fields selections will be updated, overwriting the previous data in that row. Changes in columns not selected via the Column Mapping options will not be transferred. Additionally, whatever column you want to use for comparing must also be included in the Map. Finally, enabling the Duplicates option will cause CleverCat to compare both the selceted columns and the row's category. The rows in the Spreadsheet and Datasheet will only be delared to match if they have both the same category and the same data in the compared column. With this option enabled, each category can have different data assigned to rows with the same data in the compared columns. |
|
If your updated spreadsheet contains both new rows and edited rows, you will want to perform the updata process twice, first using the Append button and then using the Update button. The Update function can also be used to add a new column to the database. First, in the compare options, select the new column that you want to insert for the Temporary Table option, and then select an empty column for the Database option. |




