|
In the previous chapters, the purpose of the Print and Sub Order columns was described. Briefly, if your data can be grouped into tables of related products, such as different sizes or colors of the same item, the Print and Sub Order numbers on the left side of the Datasheet are used to create these Groups. If your data does not contain these Product Groups, then the numbers simply define the Printing Order. |
Sorting
|
The sorting function in the datasheet is similar to the sorting function in Excel. It can be accessed via the Sort/Group button on the sidebar. |
|
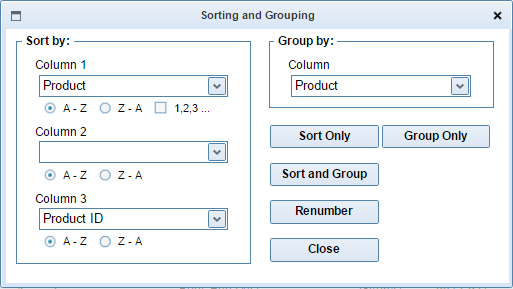
|
Grouping
|
The grouping function uses the same selections as the Sorting function. This time, we want to Group the data into related products. This requires that there is some text that is common to all rows that will be in the same group. Grouped products will be given the same Print Order number, and will have different Sub Order numbers. This allows grouped products to be used to create Detail Tables, which give information of multiple variations of one product in a single Display Unit. Choose the column in the datasheet that you want to group by, and then click the Group Only button. The group function only groups data that both share the same data in the specified cell, and are directly above or below one another on the datasheet. Thus, in most cases you will want to both Sort and Group your data at the same time. |
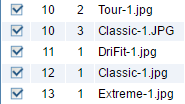
|
|
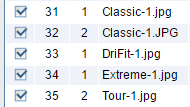
|
|
|
If you need to both Sort and Group your data, define both the sorting and grouping parameters and click the Sort and Group button. The Sort operation is performed first, so your data will be grouped by its position after the sort. |
Renumbering
|
When the position of the data in your datasheet has changed, whether it is via the Sort function or manual reordering, the Print Order number remain unchanged. The Renumber function, found in the Sort/Group window, will recreate the Print Order column so that the numbers follow the current order of products in the datasheet. |




