Updating Data Using the Import Data Page
|
You can mass-add additional data to your database through the Import Data page. As with the importing data process, upload your updated CSV file to CleverCat under Step 1. Under Step 2, click Import. If the data in the temporary table below does not display properly, adjust the settings and trying importing again until it does. Then, switch to the mapping tab. |
|
Under Step 3, you can use the Copy Map Data From option to select the settings used for previously imported data. As this only contains mapping data from previous updates, if you have added more columns to your spreadsheet, you will have to manually map them. |

|
|
Then, proceed to Step 4. Choose Unique Records Only, and then set the two columns you would like to compare. The Temporary Table option should be set to a column where data is unique in each row, while the Database option should be set to its corresponding heading in the database. Then click Append. This compares each row of the selected column in the Temporary Table to the selected column in the datasheet. If no matching data is found, the row is added to the bottom of the datasheet. |
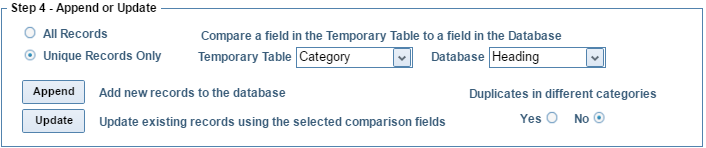
|
|
If you have added columns to your database, along with editing existing columns, click Append first, followed by Update. |




