Connecting to Wix
|
When you open CleverCat for the first time, you’ll see a screen similar to the one below. The names of your Wix Collections will have already been imported, but not your data. Before you can print, you'll need to upload your Product Data. To begin, click Connect to Wix on the Navigation Bar. |
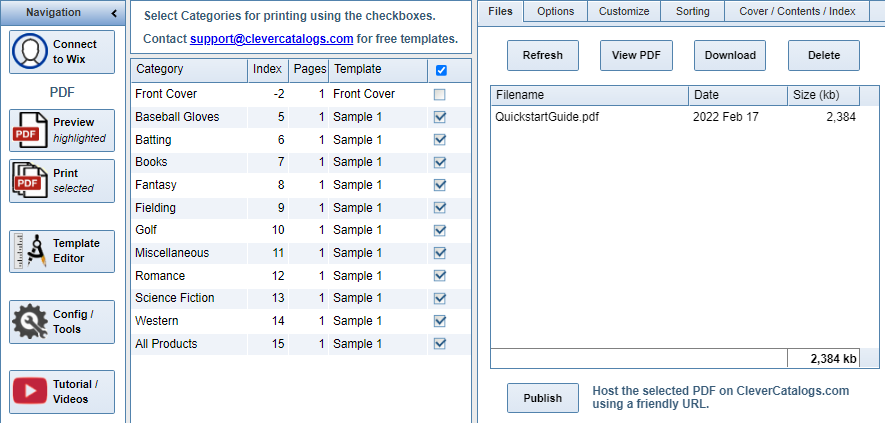
|
Import Product Data
|
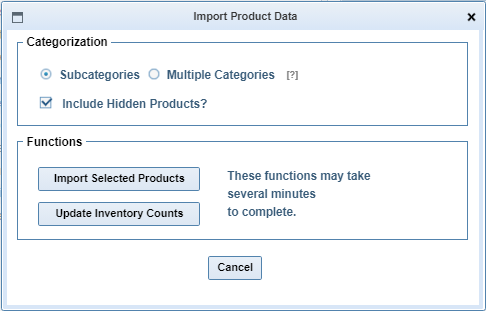
|
Categories and Subcategories
|
Wix uses the term “Collections”. CleverCat uses “Categories”. The two are basically the same except that CleverCat can create Subcategories if your product belongs to more than one Collection. |
|
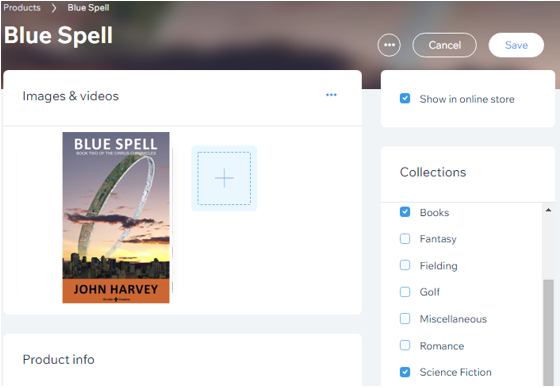
|

|
|
|
The first Collection you assign an item to becomes the Primary. CleverCat can only create a single Subcategory for each product, and that will be the second assignment. For example, if a book is first assigned to the Books Collection, then Western, and finally the Romance Collection, CleverCat will assign it to the Books Category, with a Subcategory of Western. Romance will be ignored. Optionally, CleverCat will upload duplicates of the product into every corresponding Category. |




