Color Cells
|
For some products, you may want to display the available colors without printing an image of every option. CleverCat allows you to easily add color cells to a template. There are two options for this. |
Product Layout Cells

|
|
With this option, a cell is placed on the Design Pad just like any other, and its Cell Type is set to Color. In this simple configuration, if you want to print the name of the color, you need to use another Text Cell, and the number of colors is limited to the number of available cells. |

|
Data Table Cells
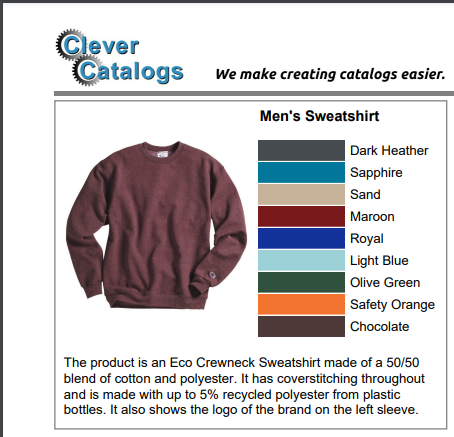
|
|
Data Format

|
|
Two data formats are recognized: Hex, and RGB. A Hex color is typically stored as 6 characters preceded by a '#' symbol. An RGB color is structured as 3 numeric values separated by commas. CleverCat allows some flexibilty with these formats. The following Hex and RGB entries will be recognized.
|
Colored Labels
|
In the Product Layout example above, the Data Cells are used to record and display a color. Because there are only 20 customizable Data Cells, you are limited to a maximum of 20 colors. That would likely be enough for any user except that some cells will be required for the product name, description, price, and so on. If you also want to print the name of the color, it may be possible that this is not enough. It is possible to have the Label Cell display the color while the Data cell prints the text, effectively doubling the number of color cells. To do this, separate the color name from the color data with a semicolon, as in this example. |

|
|
Next, place the Data and Label cells on the Design Pad, and set the Cell Type for both to Color. |

|

|
|




