Table of Contents Page
|
Enable the Table of Contents on the Cover / Contents / Index Tab. It should normally have a negative Index Number. The default sorting for the Table of Contents is "Numeric", so that categories are listed as they appear in your document, but you can also sort them alphabetically. |
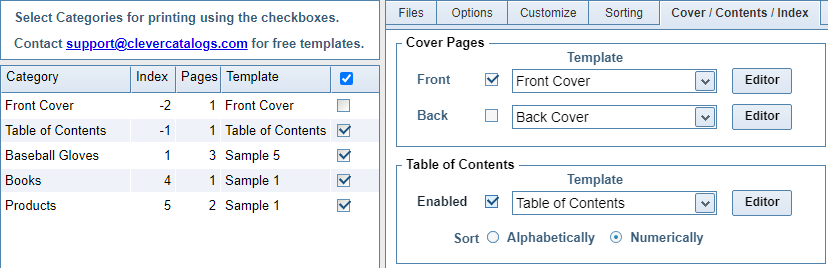
|
|
You can select a different Template or click the Editor to change Field Labels if you want, but to redesign the existing Template, click Template Editor on the Navigation Panel. A simple Table of Contents Template has already been set up for you. In the screenshot below, you'll see that the Data Table Cell has been added to the Design Pad. It's the thin line below the Category and Page cells. |
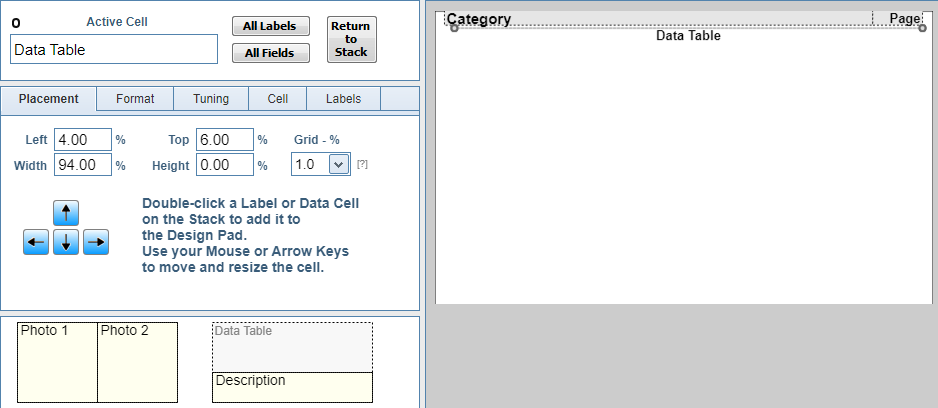
|
|
If you imported your Wix Product Data with the Subcategories option, your Table of Contents will look something like the one below. If you didn't use that option, the indented table will not appear. If you don't want it, simply select the Cell and click Return to Stack. |
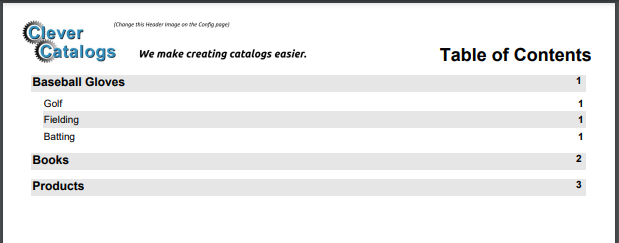
|
NOTE: The Page Numbers in the Table of Contents may not be accurate until you have printed your complete catalog for the first time. This is especially true if you are using Dynamic Templates.
|
Typically, a Table of Contents has only the name of the Category and optional Subcategories, plus the Page Numbers. However, it's a Template like any other and you can use the Data Table Editor to place different fields in the table. If you changed the Labels on the Category Editor, you would see those names in the Stacks. You would normally use names that correspond to your Product Data categories. In the example below, the Table Headers have been disabled as the meaning of the printed Subcategories should be self-evident. |
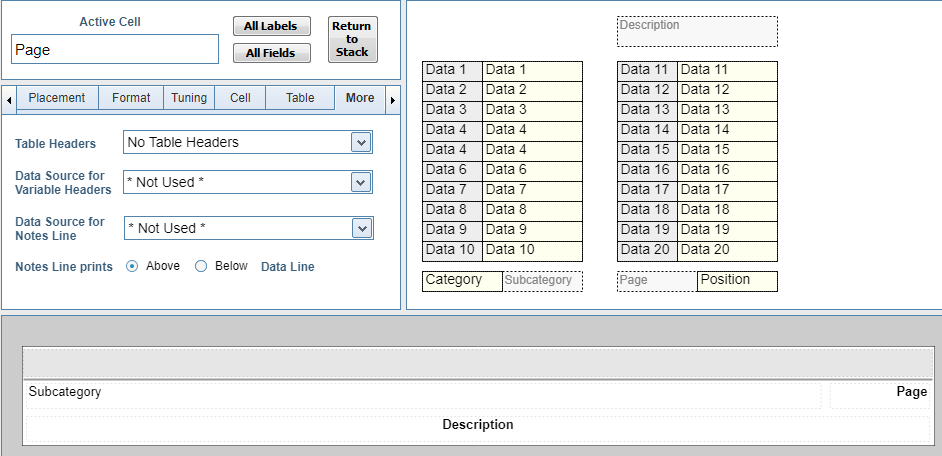
|
|
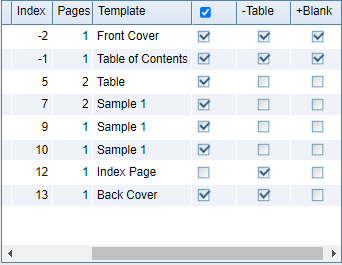
|




