Page Numbers
|
Page Numbers are an automatic feature of CleverCat and they print in the Page Footer, on the non-bound side of the page in Duplex mode, or on the side of the page you select in non-Duplex mode. |
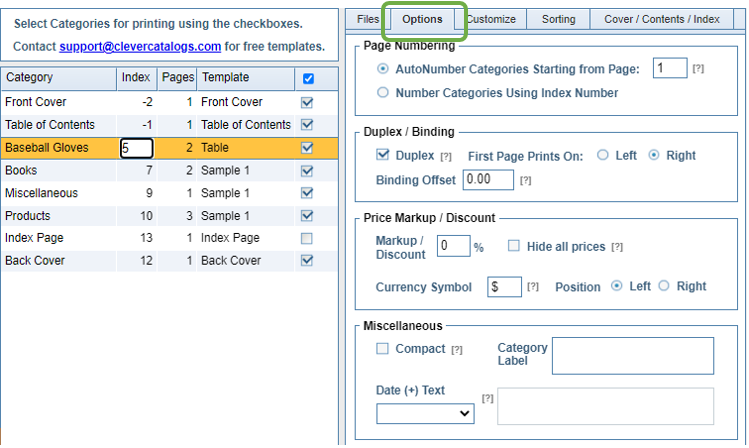
|
AutoNunber vs Index Numbering
|
Page Numbers are updated automatically whenever you print, although you can manually change an Index Number by double-clicking the cell in the Category List. To print using your own numbers, change the Page Numbering option from AutoNumber to Number Using Index Number on the Options Tab. There are several reasons for manually numbering pages. For example, CleverCat cannot produce every page you might want in your document. Some users may need to insert introductions to each category, or include Order Forms, or other Product Information pages. PDF Editing sofware can insert additional pages into the PDF that CleverCat creates, but AutoNumbers might not match up with the actual pages. |
|

|
|
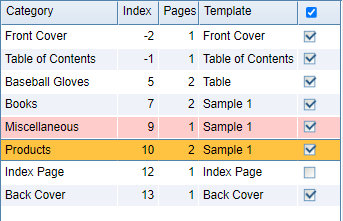
|
|
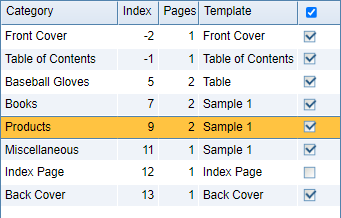
|
Additional Settings
|
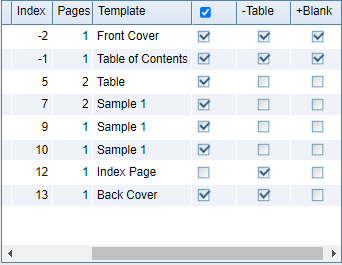
|




